Die Community-Firmware benutzen
Nach dem Start siehst du den Startbildschirm der Community-Firmware mit seinen Ordnern und runden App-Icons:

Die schwarze Statusleiste am oberen Rand zeigt die aktuelle Zeit und einige Symbole mit Systeminformationen. Durch Antippen der Statusleiste klappt ein Info-Feld mit mehr Details aus:
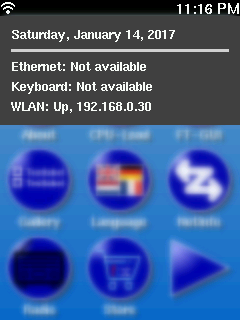
Tippen auf den unscharfen Bereich unter den Detail-Informationen bringt dich zurück zum Startbildschirm.
Und schließlich kannst du durch Antippen eines der runden App-Icons die zugehörige App starten (In diesem Beispiel die “About”-App, die ein paar Informationen über die Community-Firmware anzeigt:)

Einige Apps (darunter die “About”-App) stellen zusätzliche Optionen zur Verfügung, die über das Drei-Balken-Symbol links in der Titelzeile erreichbar sind:

Mit dem X rechts in der Titelzeile oder mit einem kurzen Druck (eine Sekunde oder kürzer) auf den blau leuchtenden ON/OFF-Schalter des TXT beendest du die App und kommst zum Startbildschirm zurück.
Ein längerer Druck (zwei Sekunden oder mehr) auf den ON/OFF-Schalter fährt den TXT herunter und schaltet ihn ab.
Verbindung mit einem WLAN
Mit der WiFi-App kannst Du den TXT mit einem bestehenden WLAN-Netzwerk verbinden.
Die Netzwerkeinstellungen werden auf der MicroSD-Karte gespeichert, und der TXT verbindet sich beim nächsten Start automatisch wieder mit dem Netzwerk, wenn es in Reichweite ist.
(Eine bestehende WLAN-Verbindung wird durch ein kleines WLAN-Signal-Symbol in der Statusleiste des Startbildschirm angezeigt.)
Zugriff auf das Web-Interface
Die Community-Firmware stellt eine Weboberfäche zur Verfügung, mit der man im Browser die auf dem TXT installierten Apps starten und verwalten kann. Um auf die Weboberfäche zuzugreifen, gibst du http://IP-Adresse in die Addresszeile des Browsers ein. Dabei ist “IP-Adresse” die IP-Adresse des TXT. Die IP-Addresse wird angezeigt, wenn du die Statuszeile des Startbildschirm antippst.
Im Beispiel oben ist die IP-Addresse 192.168.0.30, d.h. du würdest im Browser http://192.168.0.30 eingeben, um das Web-Interface zu starten. (Achtung: dein TXT hat höchstwahrscheinlich eine andere IP-Addresse.)
Store
Im Ordner “System” befindet sich die Store-App. Wenn dein TXT über WLAN mit dem Internet verbunden ist, kannst du damit Apps vom cfw-Server installieren und aktualisieren.
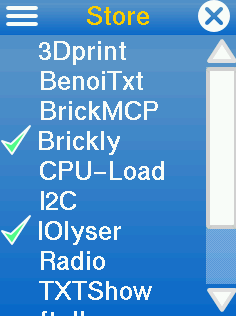
Dazu wählst du eine App aus der Liste aus, indem du den Eintrag in der Liste antippst. Du erhälst eine kurze Beschreibung. Über das Drei-Balken-Symbol oben rechts und Installieren kannst du diese App installieren. In der Liste ist die App jetzt mit einem grünen Häkchen markiert. Eine veraltete App wird in der Liste mit einem Ausrufezeichen dargestellt. Du kannst sie auf die neuere Version aktualiesieren, wenn du im Beschreibungsfenster der App Aktualisieren auswählst. Schließlich kannst du im Beschreibungsfenster eine ausgewählte App auch wieder deinstallieren.