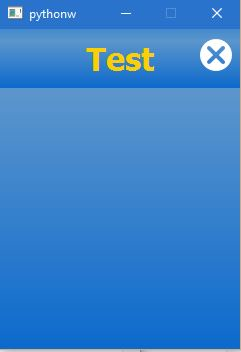Programming in Python: Development
Programming Python: The First App introduced a basic first app. The whole development cycle uses the standard way to upload the app to the TXT via the Web interface. Unfortunately this way of developing an app is not very convenient. This tutorial will present some useful shortcuts to speed up development.
App update via SSH
During development usually only single files are changed and it’s not necessary to remove and re-install the entire app on the TXT during the develoment phase. Instead single files can be uploaded to the TXT via SCP and SSH.
With a command line SSH client the test.py from tutorial 1 can be updated like this if the IP address of your TXT is 192.168.0.12 (use the TXTs netinfo app to find the ip address of your TXT):
scp test.py ftc@192.168.0.12:/opt/ftc/apps/user/191fe5a6-313b-4083-af65-d1ad7fd6d281/
This will copy the new test.py file into the correct directory on the TXT. The directory target name on the TXT is the uuid from the manifest in the ZIP file you initially uploaded. E.g. if your apps manifest contained the line uuid: 191fe5a6-313b-4083-af65-d1ad7fd6d281 then the target directory is /opt/ftc/apps/user/191fe5a6-313b-4083-af65-d1ad7fd6d281. Please note that community-firmware-versions built after September 21, 2016 show a confirmation dialog on the screen of the TXT when the user ‘ftc’ logs on via SSH.
You can now start your updated app on the TXT using the launcher.
Starting apps via SSH
When apps are being started using the launcher no debug output and no error messages are visible. This may be a problem during development. You can launch apps when being logged in into the TXT via SSH (as user “ftc”, no password). In order to start the test app log into the TXT via SSH first. Then type:
$ /opt/ftc/apps/user/191fe5a6-313b-4083-af65-d1ad7fd6d281/test.py
Note to TX-Pi users: If you get an error “cannot connect to X server”, you need to run the following command in advance:
export DISPLAY=:0.0
Again the path is derived from the UUID in the manifest file of your app.
You’ll then see the error messages and debug output on the remote shell.
Start/stop apps via telnet/netcat
SSH is not the only way to start apps remotely. The TXTs launcher implements a little command server to start and stop apps. This has been added to be used via the web interface but can also be used with tools like telnet or netcat.
Connect to the TXT via telnet on port 9000 using the command telnet 192.168.0.12 9000 (use the TXTs netinfo app to find the ip address of your TXT). Once connected you can enter launch user/191fe5a6-313b-4083-af65-d1ad7fd6d281/test.py to launch the test app. The command stop-app will stop the currently running app. The command quit will close the telnet connection to the TXT.
The same can be achived with netcat. E.g. echo "stop-app" | nc 192.168.0.12 9000 will stop the currently running app.
Running TXT apps on the PC
Using the TXT for development still isn’t very convenient. Fortunately TXT apps can be run an a PC. Currently all TXT apps are based on the Python language and the Qt Framework. The combination of both is named PyQt. PyQt comes pre-installed with the TXT community firmware. When running TXT apps on a PC PyQt has to be installed in the PC.
Another approach to integrate Python with Qt is named PySide. We are not using PySide on the TXT. But PyQt and PySide are quite similar and it may possible to run TXT apps under PySide with minimal modifications. But this has not been tested.
Using a Linux PC
PyQt is available for all major linux distributions. Use your favorite package managager and search for a package named pyqt or python-qt or similar. Install this on your PC.
The TXT apps come with a special Qt TXT theming. In order to run TXT apps on the PC the files implementing this theme have also to be installed on the PC.
Please copy the file TouchStyle.py and the entire themes subdirectory to the same place on your PC. You can get these files from the Repository.
If you placed the files into the directory of your app then you don’t have to do anything else. If you placed them somewhere else you need to notify python of this directory. E.g. if TouchStyle.py and the themes directory have been placed under /tmp/mytxtenv then you need to enter:
export PYTHONPATH=/tmp/mytxtenv
to tell python about it.
Please make sure you have made your python program executable like this:
$ chmod +x test.py
You can now run your app locally on your PC by typing:
$ ./test.py
The file TouchStyle.py detects that you are running the app on a PC and creates a window of 240x320 pixels for it.
You might notice that the apps don’t look 100% the same. One reason is a different font handling on the TXT and on the desktop PC. Furthermore the Qt and Python versions are not necessarily the same on the TXT and on the PC. Furthermore the app runs under the X11 window system on a PC while the TXT uses the QWS window manager for embedded systems. But the differences are small enough to allow for convenient app development on a PC.
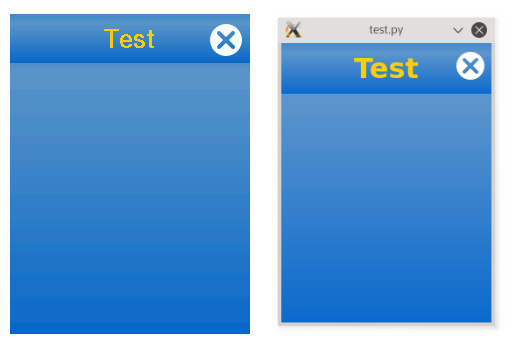
Small font rendering differences on TXT (left) and PC (right)
Using a Windows PC
PyQt is available for all Windows-Versions. First, you have to install PyQt. Download the correct file from PyQt4. (For a Windows x64 system with Python 3.4 x64 PyQt4-4.11.4-gpl- Py3.4 - Qt4.8.7 - x64 .exe is the file you need.)
Additionally, TXT apps need a dedicated theme to make them look as on the TXT. Download this from Github. (You need the file TouchStyle.py und the directory themes.). Copy these files into your directory site-packages. Now write a test program. To start the program, use the Windows console and enter python Test.py. A TXT-like window will show up immediately.